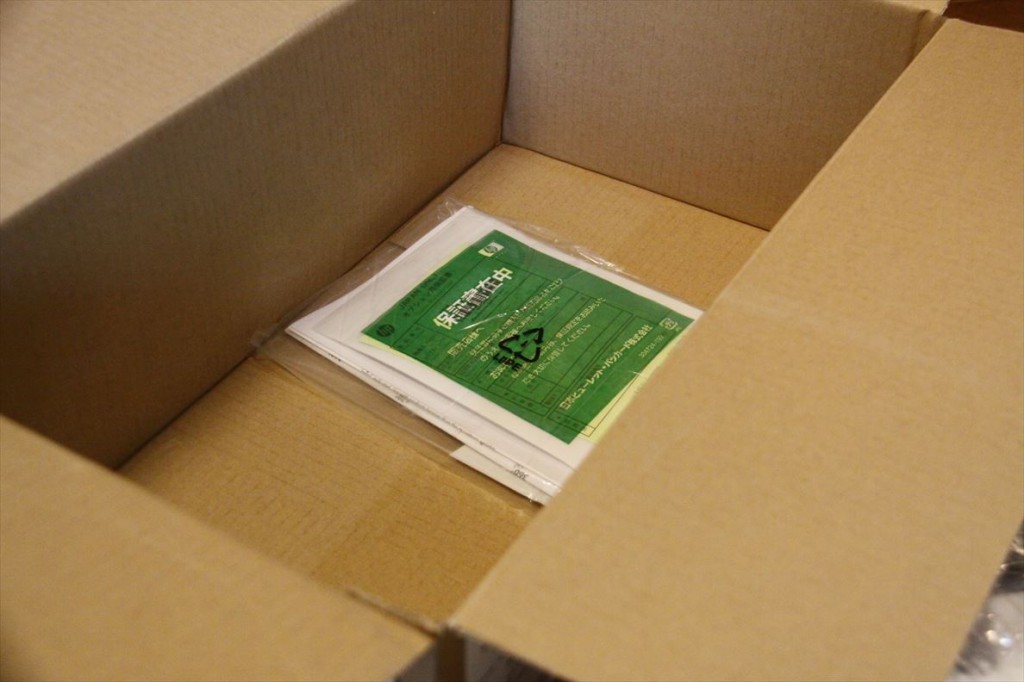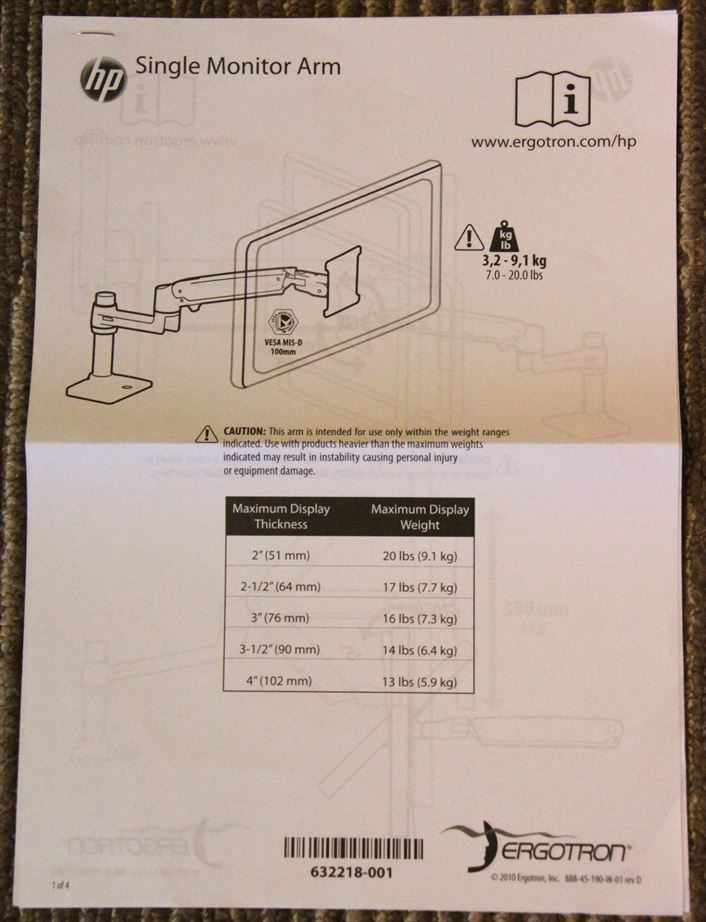こんにちはSayahamittです。
この度、以前から導入しようと企んでいたモニタアームをついに手に入れました!!
モニタアームと一口に言っても種類は数多とあり、関節の自由度や耐久性、動きの良さなど、メーカーや製品によって多種多様で悩ましい限り。
品質と機能と値段の兼ね合いを考えるとブランドものは買えないな…と思いつつ選んだ結果…
選ばれたのはエルゴトロンでした。
あれ …価格? ブランド?度外視じゃねーか(笑) と思いきや、エルゴトロンはキングオブモニタアームってイメージで実際お値段も高いんですが、実はOEMもやってるんです。
これ、型番こそ違っていますが実は LX デスクマウントアーム 45-241-026 の黒色バージョンなのです。
本当は、この前までLXデスクマウントアームがAmazonで1万円程度で売られていたのでそれを買おうと思っていたのですが、最近になって値上がりし12000円くらいをウロウロするようになっていたので購入に踏み切れずにいました。
ところがどっこい
コイツがAmazonで1万円を切っていたので迷わずポチったというわけです。
んで到着!!
思いっていたより箱は大きくなかったですね。
ラベルにはなにやら「HP」の文字が…飽くまでもHP製品です、と、なるほどなるほど。
開封の儀 – 一段目
二段目
三段目…?
茶番でしたね、すいません(´・ω・`)
さてはて、部品を並べてみるとこんな感じ
ボルトやプレートは机に穴を開けて固定するためのものです、今回は使いません。
トリセツにはちゃんとエルゴトロンのロゴが入っていました。
それでは、いざ取り付けです
まず普通のスタンドの状態をパチリ
メインモニタの下にほとんど空間がなく、オーディオ・インターフェースが脇に追いやられています。
これ、無駄に場所を取ってて結構かったるいです。
ちょっと片付いてないのでモザイクが入ってますがお気になさらず…お願いします。
アーム取り付けの為にモニタをどかします。
よっこらせ、と。
うわぁ~…ケーブルがきちゃない
まぁ追々片付けるとして…(←一生片付かない
アームの土台を設置します。
HPへのOEM製品なので土台の部分だけはエルゴトロンブランドの製品とは異なっています。
けれども別にエルゴトロン信者でもないので気にしません。
土台の設置はクランプで机の天板を挟み込むのですが、この時に15cmくらいのはさみ代が必要になります。
机の後ろ側にケーブル通しなどがついているオフィス机や後板の位置が浅い机では設置できないかもしれません。その場合はドリルで穴を開けるしかありませんね^^;
クランプは手で回せるように大きな握りが付いているので回すのは簡単です。
お次に一段目のアームを、
こうして、
二段目を…
こうして…とパーツをはめ込んでいきます。
ここまではクランプを回して、パーツをはめるだけなのでお手軽です。
ここから液晶モニタをアームに取り付ける作業になりますが、これが結構面倒という話をチラホラ見ます。
モニタのVESAマウントにアームをネジ止めする為にモニタを伏せて置いたり、頑張って持ち上げたりと、そんなの画面が傷つかいないか心配だし、疲れるし、かったるいです。
なので、こうします。
こうして、スタンドで自立しているモニタにアームを近づけてVESAマウントにドッキングさせるようにすれば、モニタを持ち上げる必要すらないので楽ちんです♪
VESAマウントのネジを4箇所固定したら、アームでモニタを少し持ち上げて
クルッと回転させて…
標準のスタンドのネジを緩めて、取り外します。
そして、ケーブルの接続です。
このアームはケーブルを綺麗に取り回せるように設計されていて、インシュロックを引っ掛ける突起があります。
一段目のアームはケーブルを収納するケースがついていて、その中にケーブルを通します。
二段目にはインシュロックを引っ掛ける爪があるのでそれを利用してケーブルを固定します。
ケーブルを固定する際にはアームを動かしてもケーブルが引っ張られないよう、必要なだけたるみを持たせる必要があるので注意が必要です。
これでひと通り取り付けの作業は完了♪
あとは細かい調節など
アームの水平方向の回転の硬さは回転軸に付いているイモネジで調節します。
このネジにアーレンキー(六角レンチ)をさしこんで、程よい硬さに調節します。
上下方向の移動の硬さは二段目のアームに上部に付いているボルトをアーレンキーで回して調節します。
真ん中に見えているボルトがそれです。
ここは懸架するモニタの重さに応じて硬くする必要があります。
自分のは三菱のお安いペラモニタなので結構ユルユルでも大丈夫でした。
それから、結構気になるのが、モニタを懸架したあとの水平取り。
モニタを机に対してぴったり水平に調節したい!! って方も多いと思いますが、水準器なんて普通持ってませんよね。
そこでスマホの加速度センサを使います。
自分はHTC J One を使っていますが、これは標準で水準器が使えます。Gセンサの調整メニューを起動してモニタの上に置いて、水平を取ります。
他にも、スマホ向けの水準器アプリはゴマンとあるようなのでそれを利用すれば簡単に水平が取れるかと思います。
気になった事が一つ…
どうやらティルトの硬さは調節できないようです。
特に困ることは有りませんが、モニタの端っこに力がかかるとすぐに回ってしまうので上からの落下物などには注意が必要だと思います。
最後に
モニタアームを設置した状態の机を…
一方、設置前は…
あんまり変わらない?…あれ?…
まぁ、こんなもんです。自由に動かせるってことが重要なんですが、写真じゃ伝わりにくいですね^^;
それでも、モニタ下の空間を広げられたのでAudio-I/F も収まりました。
今回は設置回ということで、この環境でモニタアームを使用した感想などを後日また書こうと思います。